Photoshop 图层组合快捷键,让你的设计效率倍增!
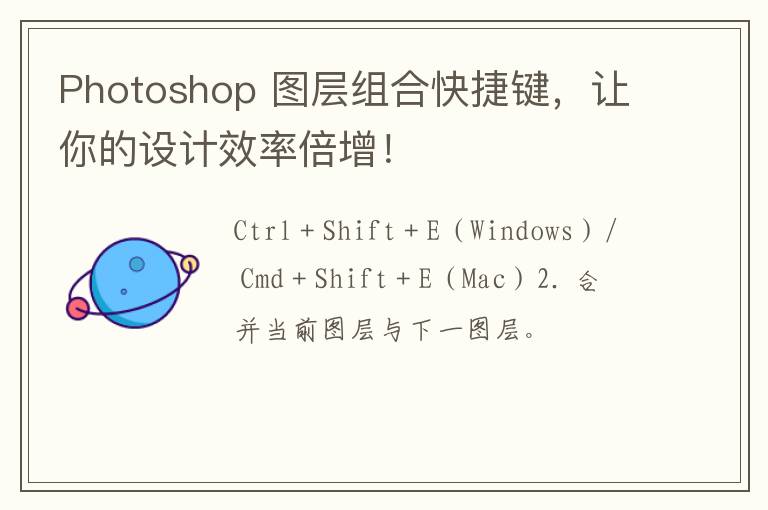
很多设计师在用 Photoshop 进行图像处理时,都曾为图层的组合操作而苦恼。如何能快速、准确地将多个图层进行组合,提高设计效率呢?本文将为大家详细介绍 Photoshop 图层组合的快捷键,让你的设计工作更加得心应手!
一、Photoshop 图层组合快捷键详解
在 Photoshop 中,图层组合操作可以通过以下快捷键来实现:
1. 合并可见图层:Ctrl + Shift + E(Windows)/ Cmd + Shift + E(Mac)
2. 合并当前图层与下一图层:Ctrl + E(Windows)/ Cmd + E(Mac)
3. 合并当前图层与上一图层:Shift + Ctrl + E(Windows)/ Shift + Cmd + E(Mac)
4. 合并选中图层:Ctrl + Shift + G(Windows)/ Cmd + Shift + G(Mac)
5. 向下合并图层(与下一图层合并):Ctrl + E(Windows)/ Cmd + E(Mac)
6. 向上合并图层(与上一图层合并):Shift + Ctrl + E(Windows)/ Shift + Cmd + E(Mac)
二、图层组合快捷键的实际应用
了解了这些图层组合的快捷键后,我们来看看如何在实际设计工作中运用它们。
假设我们正在进行一个海报设计,其中包含多个图层,如背景图、标题、图片、文字等。在进行设计调整时,常常需要对这些图层进行组合操作。这时候,上述快捷键就能派上用场了。
例如,当我们需要将背景图和标题图层进行组合时,可以使用快捷键“Ctrl + Shift + E”(Windows)/ “Cmd + Shift + E”(Mac)来合并这两个图层。这样操作不仅简便快捷,还能确保图层的准确组合。
再比如,当我们需要将图片和文字图层合并时,可以使用快捷键“Shift + Ctrl + E”(Windows)/ “Shift + Cmd + E”(Mac)来完成操作。这样,无论是图片还是文字,都能轻松地与其他图层进行组合。
三、总结
掌握 Photoshop 图层组合的快捷键对于设计师来说是非常有帮助的。它能帮助我们提高设计效率,更好地完成设计工作。当然,熟练运用这些快捷键还需要不断地实践和积累经验。希望大家在设计工作中能够充分利用这些快捷键,让设计变得更加得心应手!
版权声明:本文标题:Photoshop 图层组合快捷键,让你的设计效率倍增! 内容由互联网用户卢冰洁自发贡献,该文观点仅代表作者本人,转载请联系作者并注明出处:https://www.xkgmb.com/shdr/52409.html,本站仅提供信息存储空间服务,不拥有所有权,不承担相关法律责任。如发现本站有涉嫌抄袭侵权/违法违规的内容, 请发送邮件至 8639633@qq.com 举报,一经查实,本站将立刻删除。

