ppt怎么把自己的ppt弄成模板
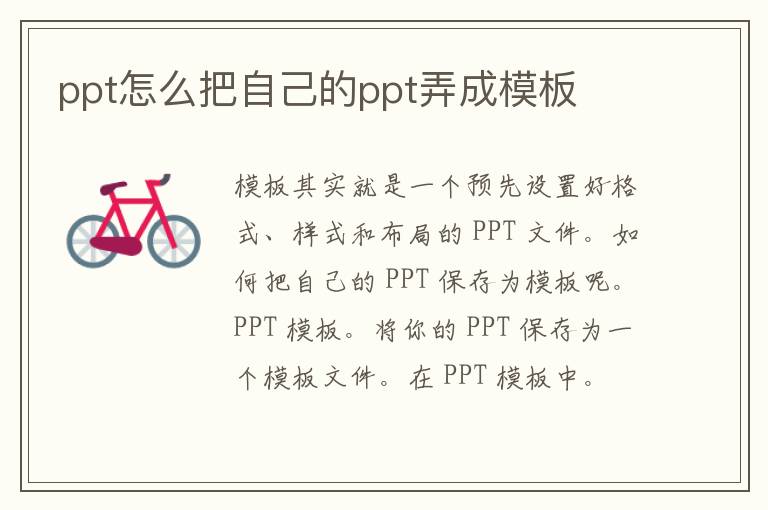
很多职场人士都面临着一个问题,那就是每次做 PPT 时,总是花费大量时间在排版和设计上,效果却总是差强人意。其实,你只需要掌握一个小技巧,就能让你的 PPT 瞬间变身高大上的模板。那么,这个神秘的小技巧是什么呢?让我们一起揭开它的面纱吧。
一、PPT 模板的制作秘诀:保存为模板
我们需要明白一个概念,那就是 PPT 中的“模板”。模板其实就是一个预先设置好格式、样式和布局的 PPT 文件,它可以帮助我们快速地创建出专业、美观的 PPT 演示文稿。
那么,如何把自己的 PPT 保存为模板呢?其实步骤非常简单:
1. 打开你的 PPT 文件,确保你已经完成了所有的编辑和修改。
2. 在 PPT 软件的顶部菜单栏中,点击“文件”选项。
3. 在下拉菜单中,选择“另存为”。
4. 在弹出的“另存为”对话框中,找到“保存类型”一栏,选择“PPT 模板”。
5. 点击“保存”按钮,将你的 PPT 保存为一个模板文件。
至此,你已经成功地将自己的 PPT 保存为了一个模板。下次做 PPT 时,只需要打开这个模板文件,然后双击其中的任意一个幻灯片,就可以开始编辑新的演示文稿了。
二、让模板更专业:设置默认样式
当我们创建了一个模板后,还需要对其进行一些设置,以便让它在今后的使用中更加方便和高效。
1. 设置默认主题颜色:在 PPT 模板中,每个幻灯片的背景颜色都可以自定义。为了保持专业和统一,我们建议设置一个默认的主题颜色。具体操作如下:选中一个幻灯片,然后在顶部菜单栏中点击“设计”选项,接着在下拉菜单中选择“主题颜色”,设置好你喜欢的颜色后,点击“确定”。
2. 设置默认字体:为了提高模板的专业性,我们还需要设置一套默认的字体。操作步骤如下:在顶部菜单栏中点击“设计”选项,然后在下拉菜单中选择“字体”,设置好你喜欢的字体后,点击“确定”。
3. 设置默认布局:为了让模板在使用过程中更加便捷,我们还可以设置默认的布局。具体操作如下:在顶部菜单栏中点击“设计”选项,然后在下拉菜单中选择“布局”,选择一个你喜欢的布局后,点击“确定”。
三、总结
将 PPT 保存为模板并设置默认样式,是一个非常实用的小技巧。它可以帮助我们快速地创建出专业、美观的 PPT 演示文稿,提高我们的工作效率。当然,模板的设计和制作还需要我们不断地积累经验和探索,相信通过不断地实践,你一定能够成为一个 PPT 制作的高手。
版权声明:本文标题:ppt怎么把自己的ppt弄成模板 内容由互联网用户康佳钰自发贡献,该文观点仅代表作者本人,转载请联系作者并注明出处:https://www.xkgmb.com/shdr/61552.html,本站仅提供信息存储空间服务,不拥有所有权,不承担相关法律责任。如发现本站有涉嫌抄袭侵权/违法违规的内容, 请发送邮件至 8639633@qq.com 举报,一经查实,本站将立刻删除。

