轻松删除 Excel 表格空白页,让你的工作更高效!
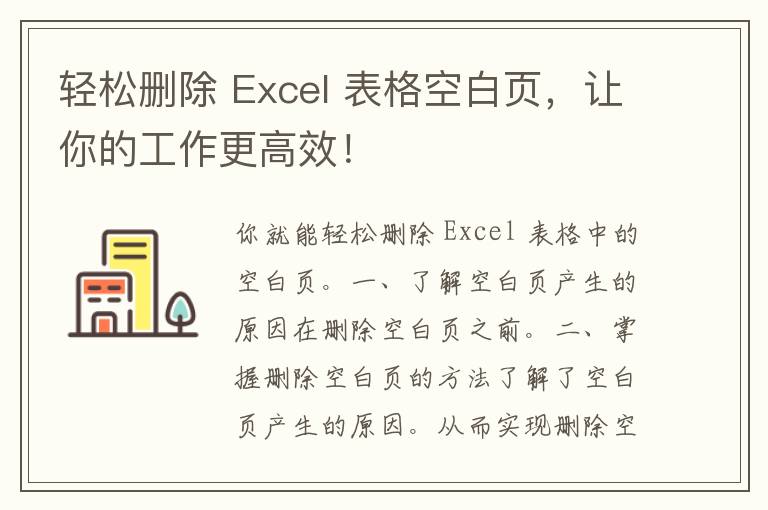
许多人在使用 Excel 表格时,都曾遇到过这样一个问题:如何删除那些烦人的空白页?其实,这个问题并没有想象中那么复杂,只需掌握一些小技巧,你就能轻松删除 Excel 表格中的空白页,让你的工作更加高效。本文将为你详细解析这些实用技巧,让你从此告别空白页的困扰。
一、了解空白页产生的原因
在删除空白页之前,我们首先要了解它们是如何产生的。一般来说,Excel 表格中的空白页主要有以下几种原因:
1. 手动输入数据时,光标没有放在正确的单元格上,导致数据覆盖了其他单元格,从而产生了空白页。
2. 使用公式或函数时,出现了错误或异常情况,导致某些单元格变为空白。
3. **和粘贴数据时,可能不小心粘贴了空白单元格,从而导致空白页的产生。
二、掌握删除空白页的方法
了解了空白页产生的原因,接下来我们就来看看如何删除它们。这里为大家介绍三种常用的方法:
1. 利用“查找和替换”功能
打开 Excel 表格,点击“开始”选项卡,选择“编辑”菜单下的“查找和替换”功能。在弹出的对话框中,将“查找内容”设置为“空白”,将“替换为”设置为“空”,然后点击“全部替换”按钮。这样,Excel 表格中的所有空白单元格就会被替换为空,从而实现删除空白页的目的。
2. 利用“删除行”功能
如果你只想删除某个特定范围内的空白页,可以利用“删除行”功能。选中包含空白页的行,然后点击“开始”选项卡,选择“编辑”菜单下的“删除”功能。在弹出的对话框中,选择“删除工作表行”,然后点击“确定”按钮。这样,包含空白页的行就会被删除,从而实现删除空白页的目的。
3. 利用条件格式功能
如果你想要一次性删除整个工作表中的所有空白页,可以利用条件格式功能。点击“开始”选项卡,选择“样式”菜单下的“条件格式”。在弹出的对话框中,选择“新规则”,然后在下拉菜单中选择“使用公式来确定要设置的单元格格式”。在“格式值等于”输入框中,输入“=ISBLANK(A1)”,然后点击“确定”按钮。这样,所有空白单元格就会被自动删除,从而实现删除空白页的目的。
删除 Excel 表格中的空白页并不难,只需掌握一些实用技巧,你就能轻松应对这个问题。希望本文的方法对你有所帮助,让你在以后的工作中更加高效。
版权声明:本文标题:轻松删除 Excel 表格空白页,让你的工作更高效! 内容由互联网用户秦晨茜自发贡献,该文观点仅代表作者本人,转载请联系作者并注明出处:https://www.xkgmb.com/zsbk/31802.html,本站仅提供信息存储空间服务,不拥有所有权,不承担相关法律责任。如发现本站有涉嫌抄袭侵权/违法违规的内容, 请发送邮件至 8639633@qq.com 举报,一经查实,本站将立刻删除。

