如何解决**c连着wifi显示已离线的问题?
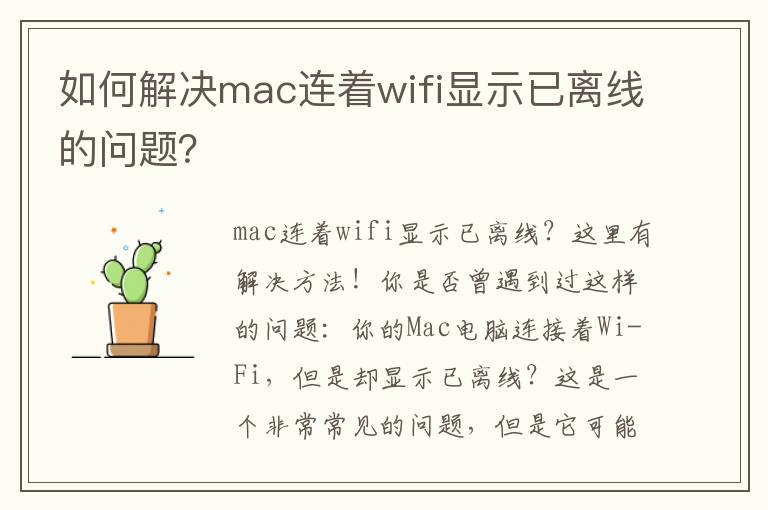
**c连着wifi显示已离线?这里有解决方法!
你是否曾遇到过这样的问题:你的Mac电脑连接着Wi-Fi,但是却显示已离线?这是一个非常常见的问题,但是它可能会让你感到十分困惑和烦恼。不用担心,下面我们将为你提供一些解决方法,帮助你解决这个问题。
方法一:重启Wi-Fi
首先,你可以尝试重启Wi-Fi,因为有时候Wi-Fi会出现一些小问题,导致连接出现问题。你可以按照以下步骤进行操作:
1. 点击右上角的Wi-Fi图标,然后选择“关闭Wi-Fi”。
2. 等待几秒钟,然后再次点击Wi-Fi图标,选择“打开Wi-Fi”。
3. 等待一段时间,看看是否已经成功连接上Wi-Fi。
方法二:重新设置Wi-Fi
如果重启Wi-Fi并没有解决问题,那么你可以尝试重新设置Wi-Fi。你可以按照以下步骤进行操作:
1. 点击左上角的苹果图标,然后选择“系统偏好设置”。
2. 点击“网络”,然后选择你的Wi-Fi网络。
3. 点击“高级”选项,然后选择“TCP/IP”选项卡。
4. 点击“使用DHCP”选项,然后点击“应用”按钮。
5. 关闭“网络”窗口,然后再次连接Wi-Fi。
方法三:重置网络设置
如果以上两种方法都没有解决问题,那么你可以尝试重置网络设置。你可以按照以下步骤进行操作:
1. 点击左上角的苹果图标,然后选择“系统偏好设置”。
2. 点击“网络”,然后选择“高级”选项。
3. 点击“TCP/IP”选项卡,然后记录下你的IP地址、子网掩码和路由器地址。
4. 点击“DNS”选项卡,然后记录下你的DNS服务器地址。
5. 点击“网络”选项卡,然后选择“位置”下拉菜单中的“自定义”选项。
6. 点击“高级”按钮,然后选择“TCP/IP”选项卡。
7. 点击“手动”按钮,然后输入你之前记录下的IP地址、子网掩码和路由器地址。
8. 点击“DNS”选项卡,然后输入你之前记录下的DNS服务器地址。
9. 点击“应用”按钮,然后重启你的Mac电脑。
方法四:更新Mac系统
如果以上三种方法都没有解决问题,那么你可以尝试更新你的Mac系统。你可以按照以下步骤进行操作:
1. 点击左上角的苹果图标,然后选择“App Store”。
2. 点击“更新”选项卡,然后查看是否有可用的更新。
3. 如果有可用的更新,那么你可以点击“更新”按钮进行更新。
4. 更新完成后,重启你的Mac电脑,然后再次连接Wi-Fi。
总结
以上就是解决Mac连着Wi-Fi显示已离线的几种方法。如果你遇到了这个问题,可以尝试以上方法进行解决。如果问题仍然存在,那么你可以尝试联系你的网络服务提供商或者前往Apple官方网站进行咨询。希望这篇文章能够帮助到你!
版权声明:本文标题:如何解决**c连着wifi显示已离线的问题? 内容由互联网用户xunming自发贡献,该文观点仅代表作者本人,转载请联系作者并注明出处:https://www.xkgmb.com/zsbk/6595.html,本站仅提供信息存储空间服务,不拥有所有权,不承担相关法律责任。如发现本站有涉嫌抄袭侵权/违法违规的内容, 请发送邮件至 8639633@qq.com 举报,一经查实,本站将立刻删除。

