桌面显示此电脑图标:隐藏在 Windows 中的实用小技巧
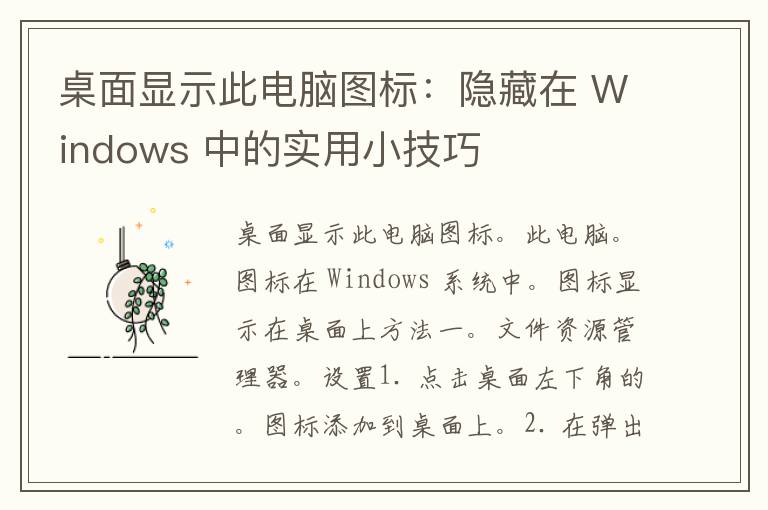
许多使用 Windows 系统的用户可能都曾遇到过这样的困扰:桌面上图标太多,导致界面看起来杂乱无章。其实,Windows 系统中有一个实用的小技巧可以帮助我们解决这个问题,那就是“桌面显示此电脑图标”。本文将为大家详细介绍如何使用这个小技巧,让你的桌面更加整洁美观。
一、认识“此电脑”图标
在 Windows 系统中,“此电脑”图标是一个非常重要的工具,它可以让我们快速访问计算机的各个磁盘分区,方便我们对文件和文件夹进行管理。然而,这个图标默认情况下是不显示在桌面上的。那么,如何让“此电脑”图标出现在桌面上呢?
二、让“此电脑”图标显示在桌面上
方法一:通过“文件资源管理器”设置
1. 点击桌面左下角的“开始”按钮,选择“文件资源管理器”。
2. 在弹出的窗口中,点击左侧的“此电脑”图标。
3. 在右侧的地址栏中,点击“固定到桌面”按钮。
4. 在弹出的确认对话框中,点击“是”按钮,即可将“此电脑”图标添加到桌面上。
方法二:通过“控制面板”设置
1. 点击桌面左下角的“开始”按钮,选择“设置”。
2. 在弹出的设置窗口中,点击“个性化”。
3. 在“个性化”设置页面中,点击“桌面”。
4. 在“桌面”设置页面中,找到“桌面图标设置”选项,勾选“此电脑”前面的复选框。
5. 点击“应用”按钮,然后点击“确定”按钮,即可将“此电脑”图标添加到桌面上。
三、总结
通过以上两种方法,我们都可以轻松地将“此电脑”图标添加到桌面上。这个小技巧虽然简单,但却能帮助我们提高桌面的整洁度,让我们的工作环境更加舒适。同时,我们还可以根据自己的需要,将其他常用的图标添加到桌面上,让我们的电脑变得更加个性化。希望本文的介绍能对大家有所帮助,祝大家使用电脑愉快!
版权声明:本文标题:桌面显示此电脑图标:隐藏在 Windows 中的实用小技巧 内容由互联网用户王欣慧自发贡献,该文观点仅代表作者本人,转载请联系作者并注明出处:https://www.xkgmb.com/kpwd/59989.html,本站仅提供信息存储空间服务,不拥有所有权,不承担相关法律责任。如发现本站有涉嫌抄袭侵权/违法违规的内容, 请发送邮件至 8639633@qq.com 举报,一经查实,本站将立刻删除。

