word我的模板(如何创建和使用个性化模板)
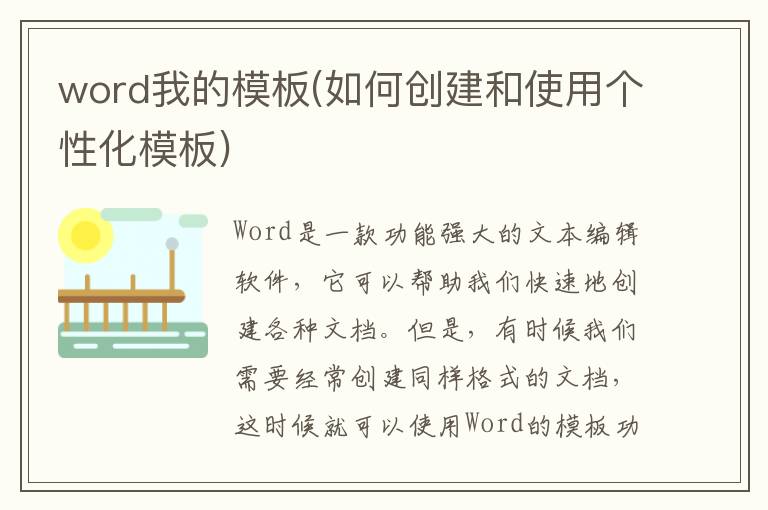
Word是一款功能强大的文本编辑软件,它可以帮助我们快速地创建各种文档。但是,有时候我们需要经常创建同样格式的文档,这时候就可以使用Word的模板功能。本文将介绍如何创建和使用个性化模板。
一、创建模板
1. 打开Word软件,创建一个新文档。
2. 在新文档中设置所需的字体、字号、行距等格式,并插入所需的图片、表格等元素。
3. 点击“文件”菜单,选择“另存为”。
4. 在“另存为”对话框中,选择“Word 模板”文件类型,并命名模板文件。
5. 点击“保存”按钮,即可保存模板。
二、使用模板
1. 打开Word软件,点击“文件”菜单,选择“新建”。
2. 在“新建”对话框中,选择“我的模板”选项卡,即可看到刚才创建的模板。
3. 选择所需的模板,点击“创建”按钮,即可创建一个新文档,该文档将包含模板中设置的格式和元素。
三、修改模板
1. 打开所需修改的模板文件。
2. 修改所需的格式和元素。
3. 点击“文件”菜单,选择“另存为”。
4. 在“另存为”对话框中,选择“Word 模板”文件类型,并覆盖原模板文件。
四、删除模板
1. 打开Word软件,点击“文件”菜单,选择“选项”。
2. 在“选项”对话框中,选择“高级”选项卡。
3. 在“高级”选项卡中,找到“模板”一栏,点击“文件位置”按钮。
4. 在打开的文件夹中,找到所需删除的模板文件,右键点击该文件,选择“删除”即可。
五、注意事项
1. 在创建模板时,应尽量考虑到不同情况下的使用需求,以便于在使用时更加方便。
2. 在使用模板时,应注意所需修改的内容,以免影响文档的完整性。
3. 在删除模板时,应注意不要误删其他重要文件。
结语
Word的模板功能可以帮助我们快速地创建各种格式的文档,提高工作效率。通过本文的介绍,相信大家已经掌握了如何创建和使用个性化模板的方法。希望本文对大家有所帮助,谢谢阅读!
版权声明:本文标题:word我的模板(如何创建和使用个性化模板) 内容由互联网用户xunming自发贡献,该文观点仅代表作者本人,转载请联系作者并注明出处:https://www.xkgmb.com/kpwd/7798.html,本站仅提供信息存储空间服务,不拥有所有权,不承担相关法律责任。如发现本站有涉嫌抄袭侵权/违法违规的内容, 请发送邮件至 8639633@qq.com 举报,一经查实,本站将立刻删除。

